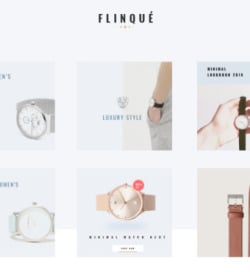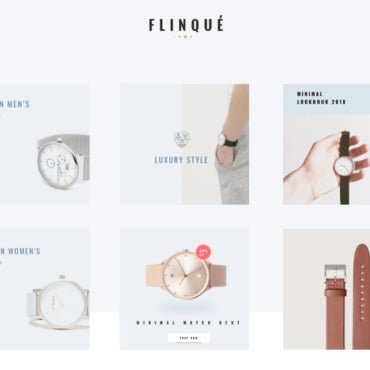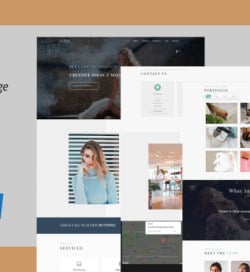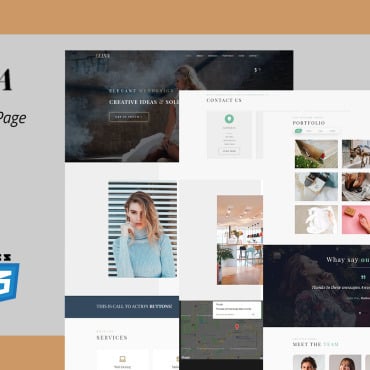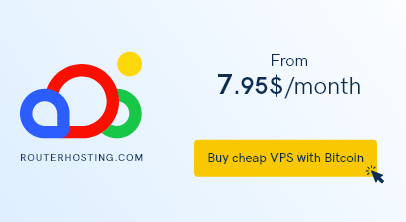Taking a screenshot is the easiest way to capture or make a copy of something, but how to edit a screenshot? Not so easy. Here’s how to do it.

Do you want to know what you can do to edit the screenshots you take on your laptop or desktop computer?
Today, screenshots are essential for everyday tasks. They’re a quick way to show the rest of the world what you’re seeing on your phone. You use it for a ton of stuff, be it for entertainment or business purposes and everything in between.
In this guide, we’ll talk about how to edit a screenshot on Mac and Windows computers. Keep reading to learn more about the tools you’ll need and how you can use them.
Reasons to Edit Screenshots
First, let’s discuss why you’d want to edit your screenshots. There’s a lot you can do with screenshots, but why will you do that? One reason is that quick editing can help keep certain data private.
Let’s say you took a screenshot of the email you got from a scammer claiming to be from your company. To keep personal data out of focus, you can edit the screenshot and blur out the data. You can also crop out the unnecessary details in the screenshot to stay focused on the topic.
Another reason to do take screenshots is to have proof of any claims or reports you make. If there are any bugs you’re experiencing in an online game, you can take a screenshot and send it to the game developers. You can add red arrows to point out specific concerns or issues so people know what they’re looking at.
You can also use screenshots to keep a record of the progress you made. This is useful for sudden data losses too. For example, the KB4532693 update from Windows 10 affected and deleted some user’s data.
If you somehow got a screenshot of some of your work, you can still recover enough of the lost progress. These are only a handful of the many reasons for editing screenshots. You may have more in mind.
How to Edit a Screenshot Using Microsoft Paint
If you’re on a Windows computer, Microsoft Paint is one of the simplest tools you have to edit screenshots with. Since Paint is a built-in program, you don’t need to download anything or use the Internet to edit with Paint. You only need to open it by searching for it in the Start menu.
Take the screenshot and then switch to the Paint window. Press Ctrl+V or click on the Paste command on the Home ribbon at the top of the window. The screenshot will then appear on the canvas.
From here, you can do a few basic edits. The selection tool will let you select a part of the screenshot. You can then click on the crop button to cut out parts of the screenshot that aren’t in the selection.
You can also change the placement of the selection by dragging it around. If you want to add text, you can do so by clicking the Add Text tool or the “A” symbol on the Home menu. You can edit the font, size, and color of the text as well.
Insert shapes or draw on the screenshot with the Shapes, Brush, and Eraser tools. You can use these to block out sensitive or personal information as well.
Edit a Screenshot on Mac Preview
While you can use Preview to take a screenshot of your desktop, you can also use it to do basic edits to your screenshot. You may already know you can take partial and full-window screenshots with basic keyboard shortcuts. In that order, those shortcuts are Shift+Command+3 and Shift+Command+4.
After you take a screenshot, you can use the various editing options in the Tools menu. There are only a few, and they’re very basic. They can help you rotate the image, adjust image size, adjust colors, and crop.
While Mac computers feature a built-in snipping tool, not a lot of people know about it or use it. Most use Preview instead to capture and save only the part of the screenshot needed.
Different Ways to Edit Screenshots
As we mentioned, you can edit a screenshot in various ways. You can add text, insert shapes, or draw on your screenshots. You can also crop, select areas, and rotate or flip the screenshot images.
In more advanced tools, you can blur areas to keep private information hidden. This is useful if you’re making a tutorial on paychecks or tax slips. You can also fill them with shapes the same color as the background to make blank areas.
If you’re taking screenshots of photos, some programs let you change the color vividness and hues. You can also insert your thoughts on a screenshot photo by adding annotations. This way, you can save your thoughts for later without covering the photo with permanent text.
Some screenshot programs and image editors have automatic saving features on their clouds. Others give you automatic sharing options. Note that these other tools need to get downloaded and installed from the internet first.
Finally, never forget to save your edited screenshots before you share them or close the editing program. With that, you know how to edit and save your screenshots. Now, let’s discuss other tools and programs you can use to edit your screenshots.
Other Tools for Editing Screenshots
Sometimes, the default image editing tools on Mac or Windows computers won’t be enough. If you need to do more than crop out or draw on your screenshot, you must download other programs as well. Some editing programs you can get are:
- TechSmith Snagit
- ScreenRec
- CleanShot
- Capto
- Lightshot
- Skitch
- TinyTake
- SnapDraw
- PicPick
- SnapCrab
Those are only a handful of the many other screenshot programs you can get from the internet. If you’re on a tight budget, a handful of the choices we listed above are available for free. Some have premium versions for more features.
Edit and Share Your Screenshots!
Now you know how to edit a screenshot in different ways on Mac and Windows computers.
We hope you learned something from this guide on how to edit screenshots on your computer. If you want to know more, check out our other guides as well!